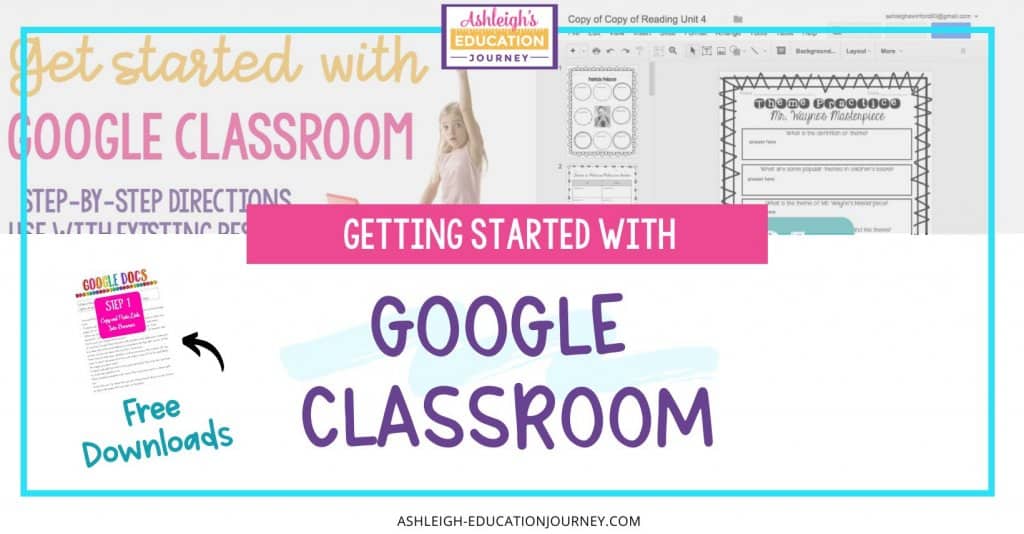
I was recently introduced to Google Classroom, and I was completely blown away. I never imaged I’d see the day that technology was so easy to integrate into classroom instruction. I want to be upfront and say that I am FAR from a Google Classroom expert, as I’m still in the learning stages. At the beginning of the school year, I had never even heard of Google Classroom, much less used it!
That all changed when I received some pretty incredible news from my principal. All of my third graders were getting a Chromebook!!! That was some of the best news I’d heard all year, because I’d been seriously stressing about how to incorporate technology that will prepare my students for their big test at the end of the year. I knew that once a week in our computer lab wasn’t going to be enough to prepare my students to type constructed response answers on a timed, high stakes test. I was ecstatic about the news, and I immediately began to brainstorm ways to best utilize the computers. My district set our classrooms up with Google Classroom and assigned students email addresses, so I was able to enroll my students into Google Classroom. I’m still working on the management aspect and the logistics of it all, so there is somewhat of a learning curve. As I learn new things, I hope to share them with you, and I’d love to hear your tips for transitioning to Google Classroom.
Now for some REALLY exciting news! I am in the process of adding digital updates to several of my products. In the updated files, I have included a Google Doc link that you can use to access all student printables on Google Docs. This will allow you to easily use the worksheets, forms, and graphic organizers on Google Classroom.
The last page of the updated file will include a Google Docs direction sheet. Toward the top of the page, there will be a link to the file. Copy and paste the link into your browser.
After you paste the link into your browser, a page will open that asks if you would like to make a copy of the specified file. Choose “Make a copy”.
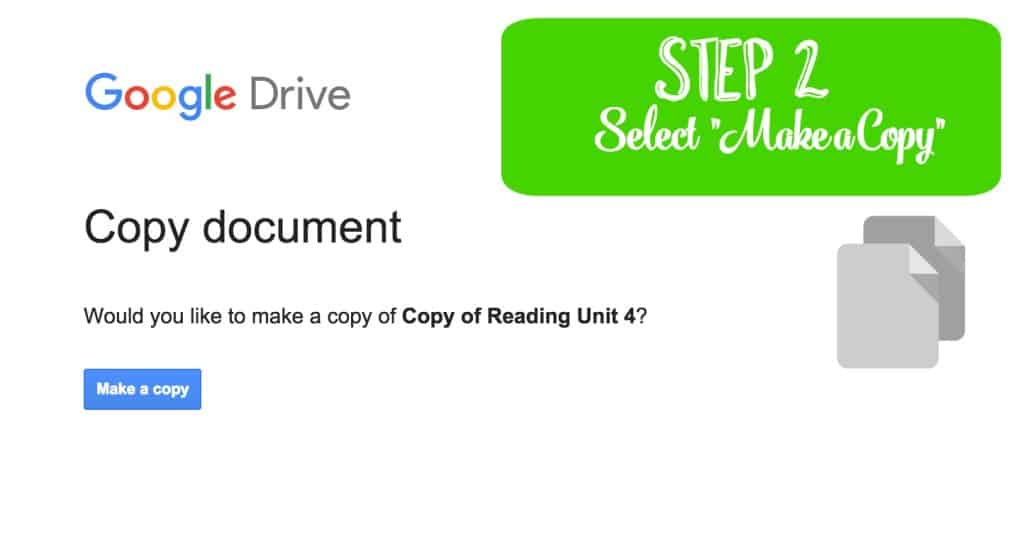
Warning! Make sure you’re aware of what email address you’re using. As I started experimenting with Google Docs and Google Classroom, I found that I had FIVE different accounts. I absolutely could not keep my accounts straight, which lead to quite a bit of confusion. I would be certain to designate one account for your school files.
Here’s the awesome part….students will be able to type directly on the document! I’ve already added text boxes to any portion where students will need to provide an answer or response.
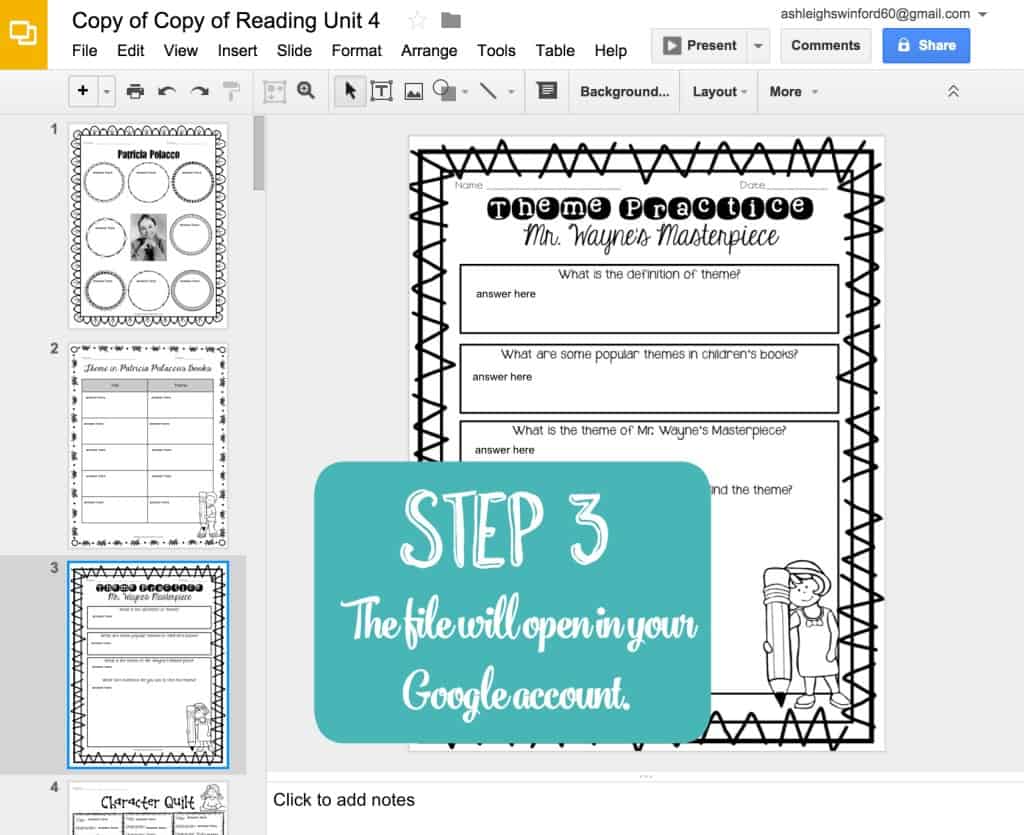
You can click on the yellowish box on the top left to go to Google Slides Home, which will allow you to see all of your Google Slides. I found that it’s much easier for me to manage and stay organized in Google Slides than in Google Docs, since many of my units are fairly large.
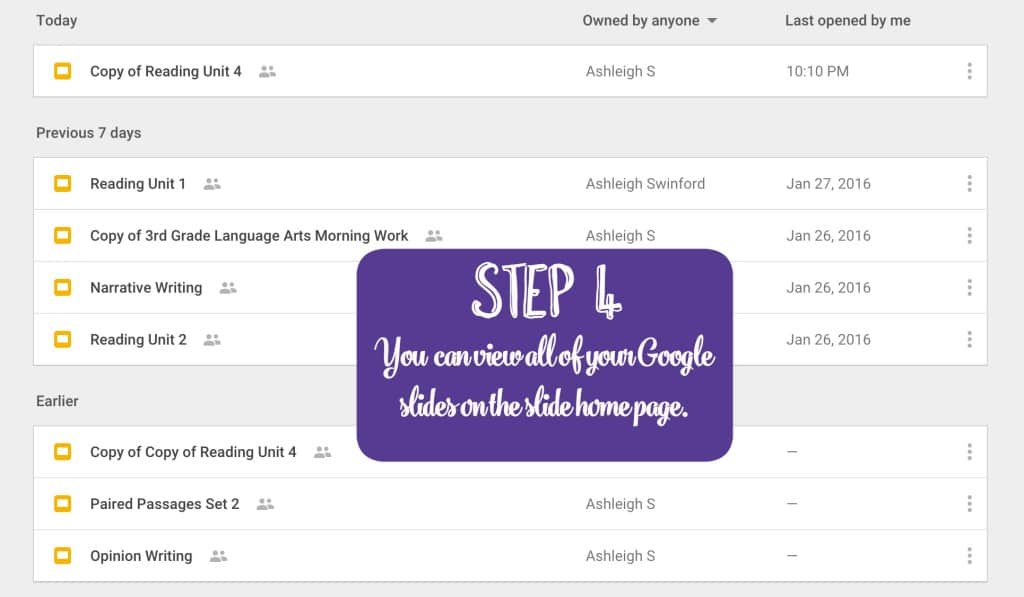
I don’t like to assign an entire file to my students, because I feel like that’s fairly overwhelming. To assign one page, select the file you want to assign. Then go to ‘file’ and choose ‘make a copy’.
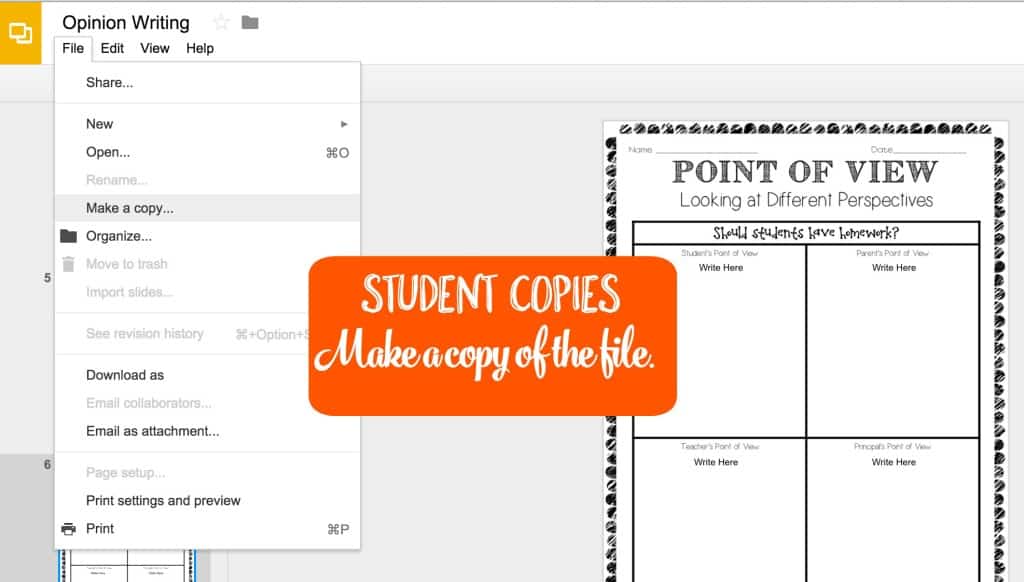
Then, save the file with a new name. I like to save my files with the name of the assignment. This helps me stay organized when I’m looking for something, and it keeps me consistent.
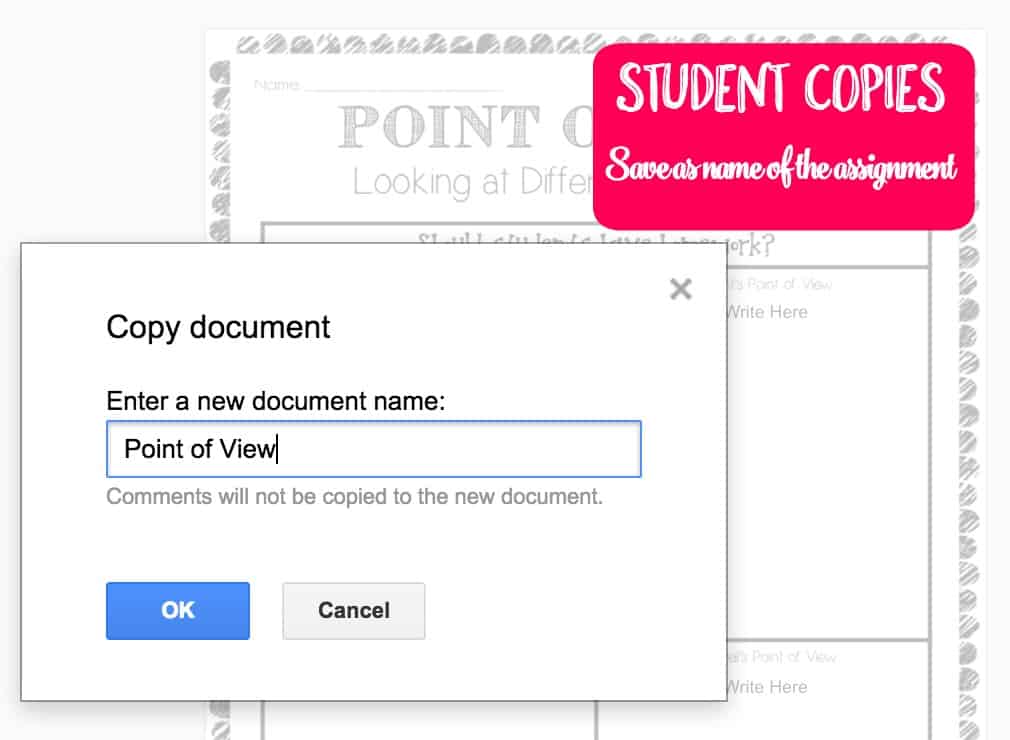
You can delete any of the pages you don’t want, and you’re ready! To save you time looking for which products have been updated, I’ve added a new custom category for Google Apps, which will allow you to see what products are now updated.
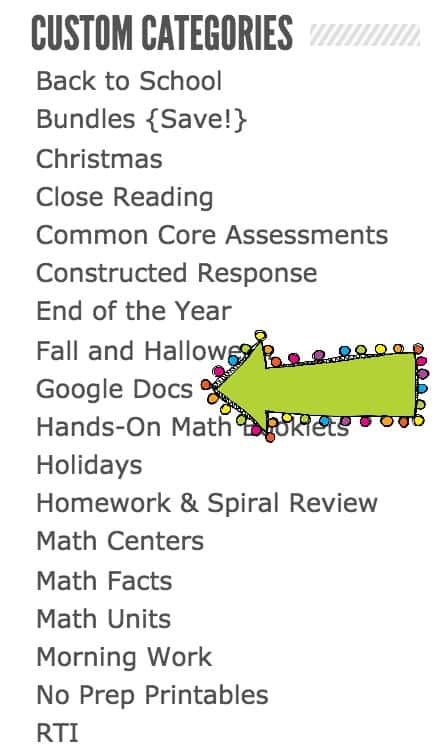
This is definitely a big and exciting step for me. I really think this could impact our classrooms in ways that we can’t even imagine. I do want to mention that at this time you can’t assume any product is Google Doc ready. I would be sure to carefully check the description and product tags to make sure it fits your needs. I’ve written an additional blog post that digs even deeper into Google Classroom. You can find that post here.
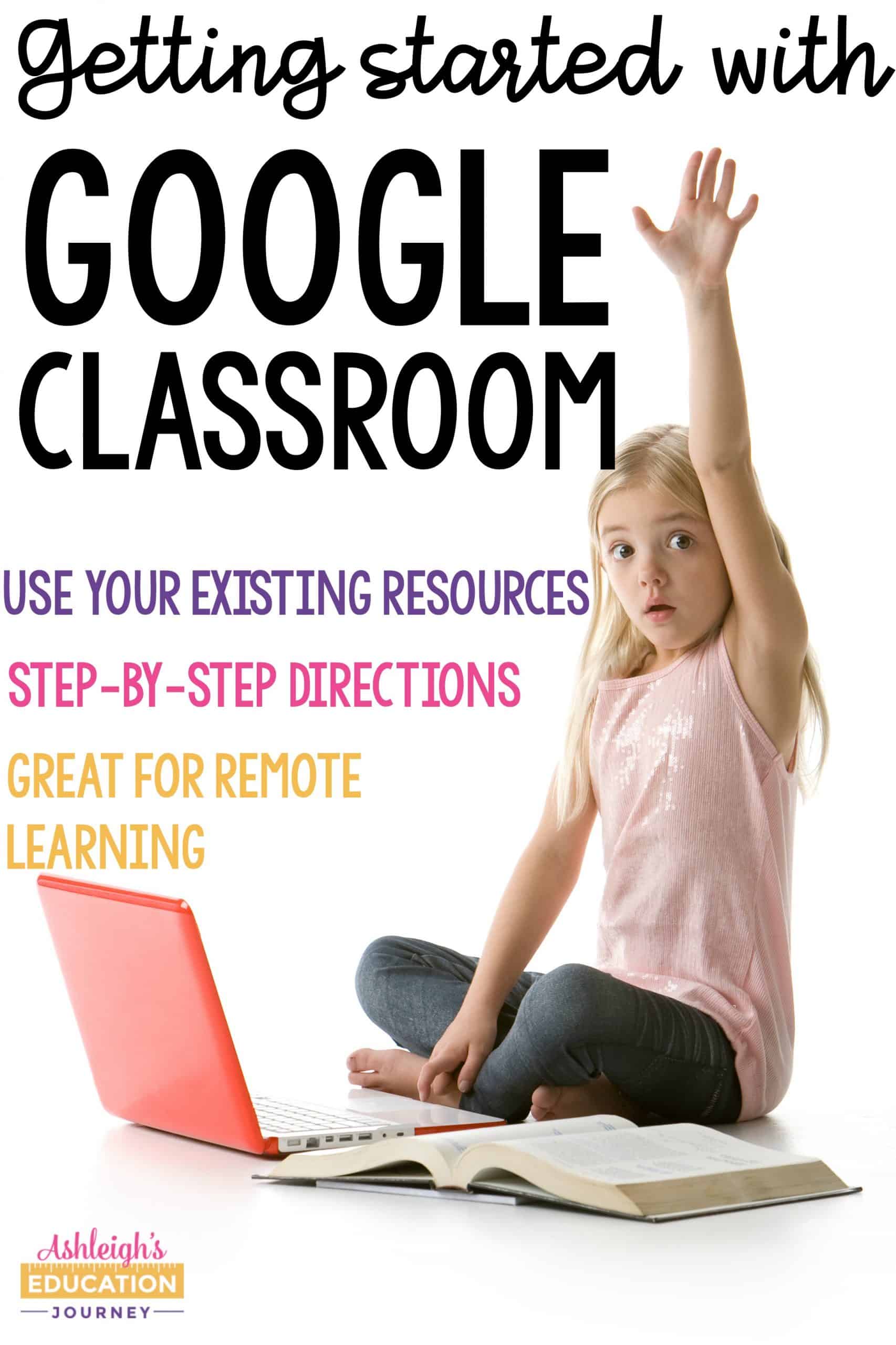
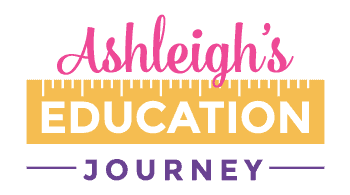
I need all the help I can get.my students and parents have been having so much trouble just loggin in. Some don’t have tablets, computers, or iPads they just have phones. I spent all day untill 5:00 messaging parents back and forth on what to do. I was at my wits end.
In addition I had never used Google Classroom. I can say that after” learning by fire”, I think I’ve got the hang of it somethwat. But, I still had some parents emailing me that the student’s document was blank. Help ! I don’t know if it was me that did something or the student.
Thanks